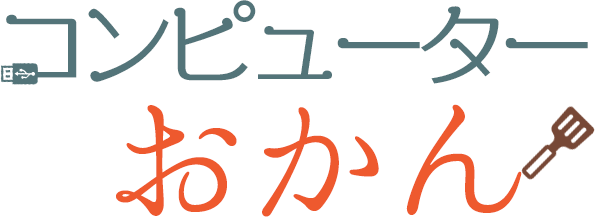設定ガイド、次は「最初の商品を追加する」
早速やってみましょう。
商品登録画面を表示させる
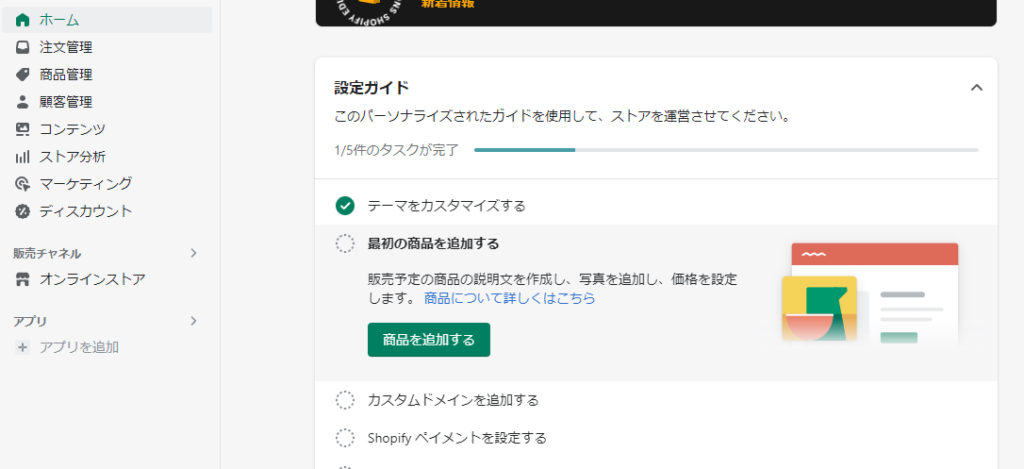
設定ガイドに沿って最初の商品を追加します。
緑のボタン「商品を追加する」をクリックしてください。
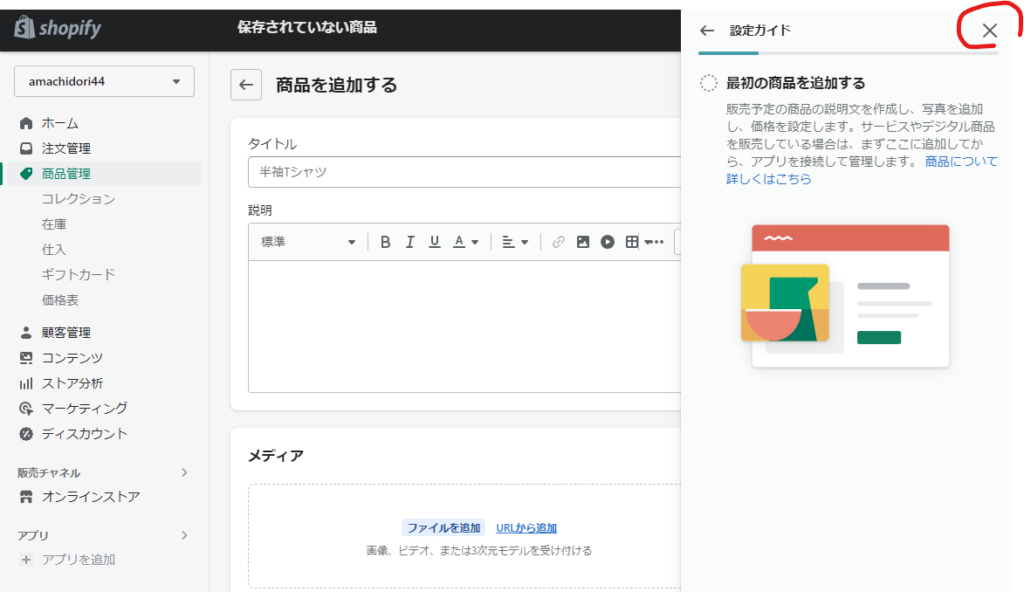
商品追加の画面が表示されます。
ここは、左メニューの「商品管理」をクリックしても同じ画面になります。
右側にでてくる「設定ガイド」は右上の×をクリックして消しましょう。
必要な項目を記入します
タイトルと説明
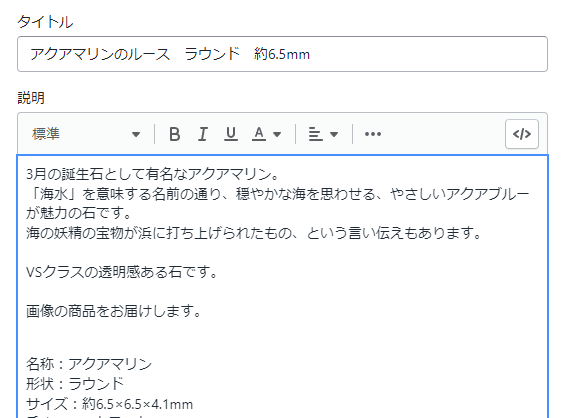
記入するところは色々ありますが、ここではなるべくシンプルに商品ページを作っていきます。
「タイトル」と「説明」を記入します。
メディア

「メディア」は商品画像や動画を入れます。
画像の種類はPNG・JPEG・GIFが推奨されていますが、PSD・TIFF・BMP・HEIC・WebPもサポートしています。
動画はスマホで撮影したものを直接アップしたり、Youtubeの動画をURLからアップしたりすることができます。
画像をドラッグすることで表示順を変更できます。
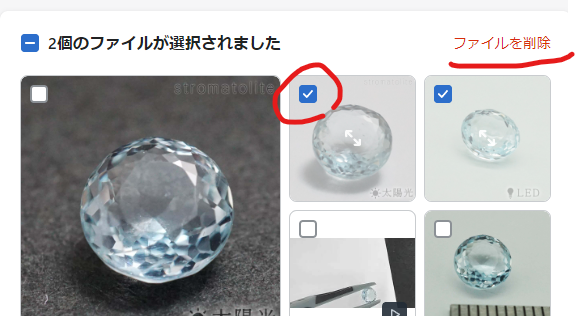
画像の左上をチェックすると、「ファイルを削除」の表示が出てきます。
「ファイルを削除」の表示をクリックすると、チェックを付けた画像が削除されます。
価格設定
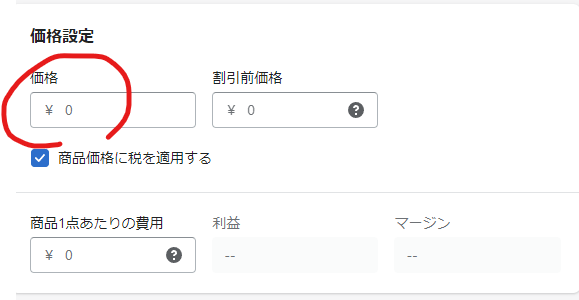
値段を記入する欄が色々ありますが「価格」だけ記入しておけば、とりあえずOKです。
今回は税込みの価格を記入します。
在庫
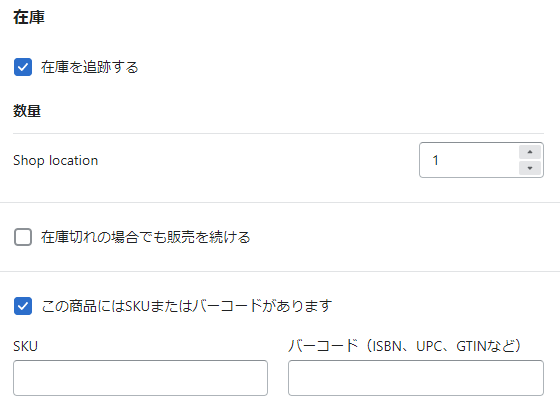
在庫を管理する必要のある商品の場合は「在庫を追跡する」をチェックしておきます。
数量の箇所に在庫数を入れます。
SKUやバーコードがある場合はそれぞれ記入します。
配送
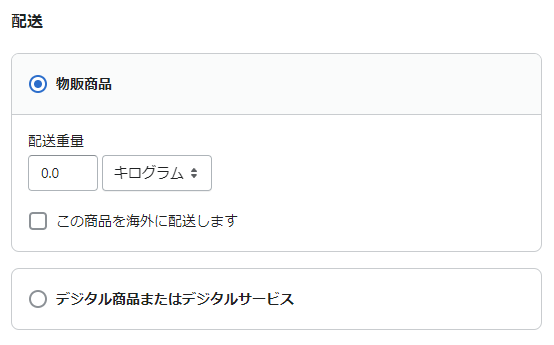
重さで配送料を変更したい場合は、商品の重量を記入します。
送料無料や、送料一律にする場合は、ここを記入する必要はありません。
バリエーション

色やサイズを選んでもらう商品の場合は、ここを設定します。
バリエーションがない場合は、ここをさわる必要はありません。

検索結果
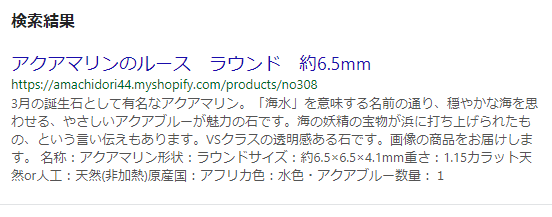
googleなどの検索サイトでの表示が確認できます。
右サイドも忘れずに
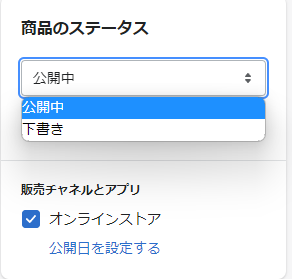
公開かまだ下書きかここで選びます。
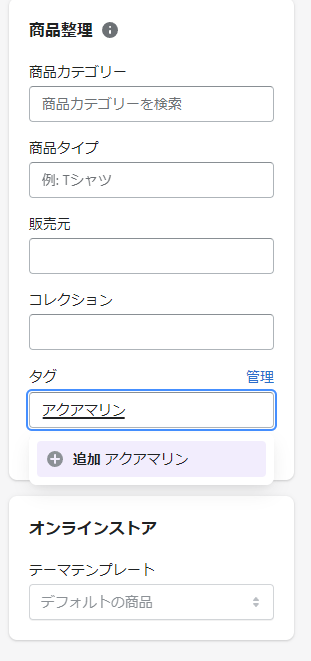
必要に応じて、「商品カテゴリー」や「販売元」を記入します。
「コレクション」はここで記入することはできないと思います。
「タグ」は商品のキーワードを記入します。タグは複数記入することができます。
保存するボタンをクリック
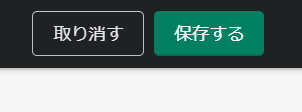
最後に右上か右下の緑のボタン「保存する」を忘れずにクリックします。
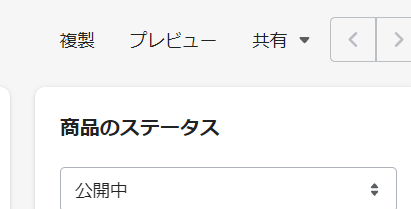
右サイドの一番上「プレビュー」を見ると、ページの確認ができます。
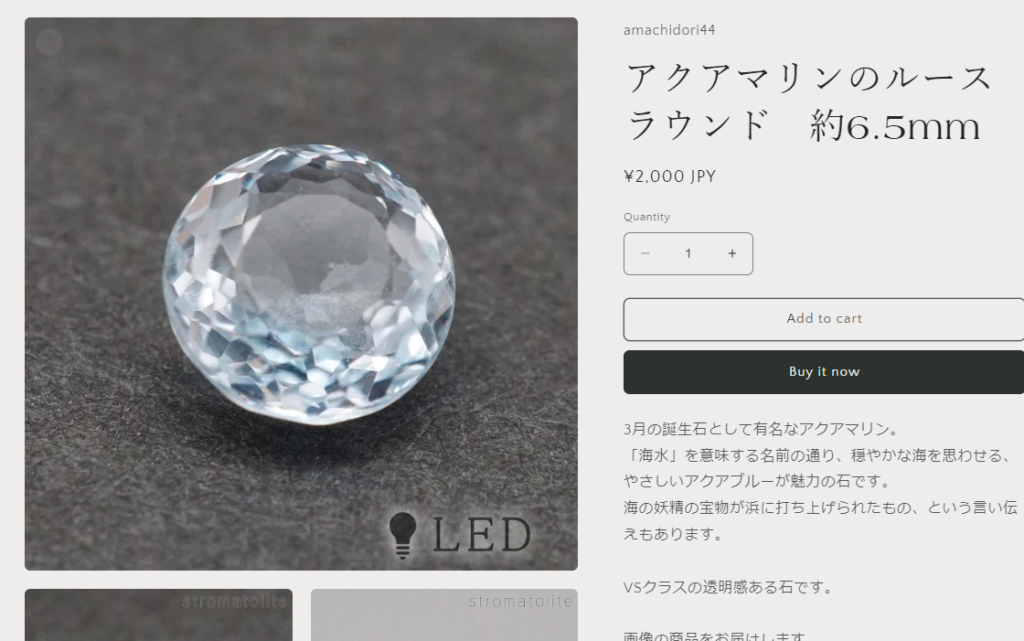
右サイドの一番上「プレビュー」を見ると、別タブが開いてページの確認ができます。
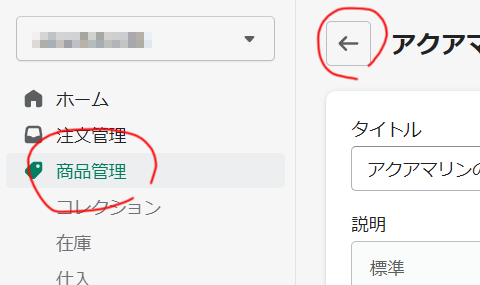
左メニュー「商品管理」かタイトル上の矢印をクリックすると、商品一覧ページが表示されます。
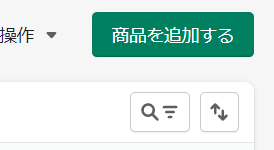
商品一覧ページ右上緑のボタン「商品を追加する」をクリックすれば、次の商品を登録することができます。